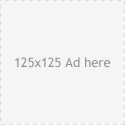Filed Under (未分類) by admin on 17-06-2025
スマートフォンのバッテリー問題に頭を悩ませている人は多いでしょう。バッテリーが早く消耗してしまったり、充電に時間がかかったりするのはストレスになります。この記事ではダークモードの活用や充電のタイミングの工夫など、日常的に実践できるバッテリー管理テクニックを詳しく説明します。
h2バッテリー寿命を延ばすテクニック・裏技
スマートフォンのバッテリー寿命を最大限に延ばすために、以下の裏技を試してみてください。
h3ダークモードを活用する
画面の明るさを抑えるだけでなく、特にOLEDディスプレイを搭載したスマートフォンでは、ダークモードを利用することでバッテリー消費を大幅に削減できます。
h3不要なアニメーションを無効にする
設定メニューから開発者オプションにアクセスし、ウィンドウアニメーションスケール、トランジションアニメーションスケール、アニメータ期間スケールを無効にすることで、バッテリー消費を抑えます。
h3不要なセンサーをオフにする
スマートフォンには、さまざまなセンサーが搭載されています。使用しないときは、設定から不要なセンサー(NFC、Bluetooth、Wi-Fiスキャニングなど)をオフにすることで、バッテリーを節約できます。
h2スマホの充電を効率的に行う裏技
スマートフォンの充電を効率的に行うための裏技をいくつか紹介します。
h3バッテリー充電のタイミングを工夫する
夜間の充電を避け、日中にこまめに充電することで、過充電を防ぎバッテリー寿命を延ばします。バッテリーが20%以下になったら、こまめに充電を行うことを心掛けましょう。
h3スマートプラグを利用する
スマートプラグを使って、夜間の充電を自動的に停止するように設定します。例えば、充電が80%に達したら電源をオフにする設定にすることで過充電を防げます。
h3スマートフォンの温度を下げる
冷却ファン付きのスマホホルダーを使用することで、充電時のスマートフォンの温度を下げることができます。これによりバッテリーの劣化を防ぎ、効率的な充電が可能になります。
h2アプリごとのバッテリー消費を抑える裏技
アプリごとのバッテリー消費を抑えるための裏技をいくつか紹介します。
h3アプリのキャッシュを定期的にクリアする
キャッシュがたまると、アプリの動作が重くなりバッテリー消費が増えます。定期的にキャッシュをクリアすることで、アプリの動作を軽くしバッテリー消費を抑えます。
h3バッテリー消費の激しいアプリを特定する
設定メニューからバッテリー使用状況を確認し、バッテリー消費の激しいアプリを特定します。これらのアプリは必要に応じてアンインストールするか、使用を最小限に抑えましょう。
h3アプリのバックグラウンド動作を制限する
特定のアプリがバックグラウンドで動作している場合、バッテリー消費が増加します。設定メニューからアプリごとにバックグラウンド動作を制限することで、バッテリー消費を抑えることができます。
h2まとめ
これらの裏技を活用することで、スマートフォンのバッテリー寿命を延ばし、効率的に充電を行うことができます。またアプリごとのバッテリー消費を抑えることで、より快適にスマートフォンを使用できるでしょう。ぜひこれらのテクニックを試して、スマートフォンのパフォーマンスを最大限に引き出してください。
Filed Under (未分類) by admin on 03-06-2025
スマートウォッチの進化により、運動トレーニングの質が大きく向上しています。特に水泳トレーニングでは、スマートウォッチが提供する詳細なデータ分析が役立ちます。これらのデバイスは、ストローク数、距離、消費カロリー、心拍数、睡眠の質などを正確に測定し、記録することで、トレーニングの効果を最大化する手助けをします。この記事では、水泳トレーニングに役立つスマートウォッチの機能や、おすすめのモデルについて紹介します。
h2スマートウォッチは水泳トレーニングにも役立つ
スマートウォッチは、日常の健康管理だけでなく運動トレーニングにも大いに役立ちます。特に水泳においては、距離、消費カロリー、心拍数、睡眠の質などを測定して記録する機能が重宝されます。これらのデータを収集し分析に役立てることで、練習の効果を最大化できます。
近年では、これらの機能を備えたスマートウォッチが次々と登場し、アスリートやフィットネス愛好者の間で人気を集めています。どのようなスマートウォッチが水泳トレーニングに役立つのか、おすすめのモデルを紹介します。
h2水泳のトレーニングに使えるスマートウォッチのおすすめ
水泳のトレーニングに便利なモデルのおすすめを紹介します。
h3Apple Watch Series 7
Apple Watch Series 7は防水性能が高く、水泳トレーニングに最適です。歩数、距離、消費カロリー、心拍数、睡眠の質まで細かく記録できます。また専用のワークアウトアプリを使えば、水泳のラップタイムや距離をリアルタイムで確認できます。
h3Garmin Forerunner 945
Garmin Forerunner 945はトライアスロン選手に人気のモデルで、高精度の心拍数センサーとGPS機能を搭載しています。水泳トレーニング中のストローク数や距離、ペースを計測し、アプリを通じて詳細な分析が可能です。
h3Samsung Galaxy Watch 4
Samsung Galaxy Watch 4は、洗練されたデザインと多機能性が特徴です。水泳トレーニング用のモードがあり、距離、ラップタイム、心拍数、カロリー消費量などをリアルタイムでトラッキングします。さらに睡眠の質を測定し、総合的な健康管理ができます。
h3Fitbit Charge 5
Fitbit Charge 5は、手軽に使えるスマートウォッチでありながら多彩なフィットネス機能を備えています。水泳トレーニングでは、距離やラップ、消費カロリーを計測します。また24時間心拍数をモニタリングし、健康状態を常に把握できます。
h2まとめ
スマートウォッチは、水泳トレーニングにおいてもたいへん有用なツールです。ご紹介したようなモデルを使えば、歩数、ストローク数、距離、消費カロリー、心拍数、睡眠の質といったデータを詳細に記録し分析できます。これらのデータをもとにトレーニングの効果を最大化し、健康管理を徹底することが可能です。スマートウォッチを活用して、より効率的な水泳トレーニングを目指しましょう。
Filed Under (未分類) by admin on 19-05-2025
スマートフォンのカメラアプリは、写真撮影をより楽しく、便利にするための重要なツールです。しかし、数多くのアプリが存在するため、どれを選べば良いのか迷ってしまうこともあります。この記事では、カメラアプリを選ぶ際のポイントとシーン別おすすめアプリを紹介します。
h2スマホカメラのアプリ選びのポイント
スマートフォンのカメラアプリを選ぶ際のポイントは以下のようなものです。
h3使いたいシーンに合っているか
カメラアプリには、自撮り、風景、料理など、特定のシーンに特化したものがあります。自撮りをよくする人には、美肌効果やフィルター機能が充実したアプリが適しています。風景写真を撮るのが好きな人には、高解像度で広角撮影ができるアプリが便利です。自分がどのようなシーンで写真を撮ることが多いかを考え、それに合ったアプリを選びましょう。
h3無料か有料か
カメラアプリには無料のものと有料のものがあります。無料アプリでも十分に使えるものが多いですが、有料アプリはより高度な機能や広告なしの快適な使用感を提供します。自分の予算や必要な機能に応じて、無料か有料かを選びましょう。
h3自分のスマホに入れられるか
アプリが自分のスマホに対応しているかどうかも重要なポイントです。iPhone専用、Android専用、または両方に対応しているアプリがあります。ダウンロード前に、自分のスマホに対応しているかを確認しましょう。
h3編集がかんたんか
撮影後の編集機能も重要です。簡単に使える編集機能があるアプリは、写真をより魅力的に仕上げるのに役立ちます。フィルター、トリミング、明るさ調整など、基本的な編集機能が充実しているアプリを選ぶと良いでしょう。
h2シーン別のカメラアプリのおすすめを紹介
ここでは、シーン別におすすめのカメラアプリを紹介します。自分の撮影スタイルに合ったアプリを見つけて、写真撮影を楽しみましょう。
h3SNOW
SNOWは自撮りに特化したカメラアプリで、美肌効果や顔認識フィルターが豊富です。リアルタイムでフィルターを適用できるため、撮影前に効果を確認できます。またスタンプやARフィルターも充実しており、楽しい自撮りが可能です。
h3Foodie
Foodieは、料理の撮影に特化したカメラアプリです。料理専用のフィルターが多数用意されており、食べ物の色や質感を美しく表現できます。シャッター音を消す機能もあり、レストランなどでも気兼ねなく撮影できます。
h3ProCam X
ProCam Xは、一眼レフカメラのような高機能を備えたカメラアプリです。マニュアルモードでISO感度やシャッタースピードを調整できるほか、RAW形式での保存も可能です。プロフェッショナルな写真を撮りたい方におすすめです。
h3Googleカメラ
Googleカメラは、風景撮影に適したカメラアプリです。HDR+機能により、明暗差の大きいシーンでも美しい写真が撮れます。またナイトサイト機能を使えば、夜景や暗い場所でも鮮明な写真が撮影できます。
h2まとめ
スマホカメラのアプリ選びは、使いたいシーンや必要な機能に応じて選ぶことが大切です。自撮り、料理、一眼レフ風、風景撮影など、シーン別に最適なアプリを使うことで、写真撮影がより楽しくなります。自分に合ったカメラアプリを見つけて、素敵な写真をたくさん撮りましょう。
Filed Under (未分類) by admin on 28-12-2024
“●SIMフリースマホとは?
スマートフォンやタブレットには、SIMカードが挿入されています。SIMとは、「Subscriber Identity Module」の略です。かつては大手キャリアのスマートフォンには、SIMカードにロックがかけられて制限が設けられていました。SIMロックのかかっていないスマートフォンが、SIMフリースマホです。
●SIMフリースマホのメリット
大手キャリアのスマートフォンには、前述した通りかつてはSIMカードにロックかかっていました。SIMロックです。そのため、同じキャリアのスマートフォンしか利用できません。しかしSIMフリースマホならば、好きなキャリアを選べるので、自由度が広がります。購入したときのキャリアに縛られることなく、値段やスペックで好きに端末を選べるのは、利用者にとって嬉しいですよね。
●SIMフリースマホの注意点
便利なSIMフリースマホにも、デメリットがあります。まずドコモ、au、ソフトバンクが提供しているキャリアメールが使えません。メールを利用する場合は、他サービスを利用する必要があるでしょう。また、おサイフケータイの機能がついていなかったり、緊急地震速報などの機能が利用できないタイプもあります。SIMフリースマホを使いたいなら、購入前に必要な機能が備わっているのか、確認する必要があるでしょう。
●SIMフリースマホ人気機種
〇iPhone
アップルが販売している端末です。iPhoneシリーズは、同時期に数種類ラインナップされます。それぞれによってスペックや価格が違ってくるので、自分に合うものを選ばなければなりません。手ごろな価格でiPhoneを購入したいなら、iPhone SEがオススメ。シンプルで使いやすく、iPhone初心者からも人気です。
〇galaxy
サムスンが取り扱っているブランドです。スマートフォンのみならず、タブレットやスマートウォッチなど多くのラインナップが揃っています。SIMフリースマホの場合は、5G対応していることが多いです。 Zシリーズ、エスシリーズ、Aシリーズ、Mシリーズ等の展開があります。高性能で使いたいならMシリーズがオススメ。初心者向けには、Aシリーズがオススメです。
〇AQUOS
シャープが展開しているブランドです。エントリーからハイエンドまで、SIMフリースマホが幅広く展開されています。ライカと共同開発されているので、カメラ機能も高性能となっています。写真撮影にこだわりのある人に、おすすめ。またキャッシュレスの人も、使いやすい仕様となっているでしょう。Payトリガーなど、決済アプリが使いやすい機能が備わっています。
〇Xperia
ソニーから出ているブランドです。SIMフリースマホを使いたいならば、ハイエンドモデルとミドルレンジモデルがあります。シネマワイドディスプレイが採用されているのが、ポイントとなっています。映画鑑賞など動画を見る際、臨場感あふれる迫力ある画面が楽しめます。また、高性能カメラが搭載されているモデルも多いため、写真撮影にこだわりがある人にオススメのブランドとなります。”
Filed Under (未分類) by admin on 22-12-2024
“●ワイヤレスイヤホンの平均寿命は?
ワイヤレスイヤホンには、リチウムイオンバッテリーが使われています。スマートフォンなどにも使われているリチウムイオンバッテリーは、充電を繰り返すほどに劣化していく性質を持っています。そのため、ワイヤレスイヤホンは大体2年から3年で壊れてしまうことが多いでしょう。使用頻度によってバッテリー寿命は変わってきますが、普通に使っていれば大体それくらいです。しかし、大切に使うことでワイヤレスイヤホンのバッテリー寿命は十分に延ばせるのです。ここではそんな、ワイヤレスイヤホンの寿命を伸ばす方法についてお話しします。
●バッテリー寿命を延ばす方法
①バッテリー劣化を防止する
まず、ワイヤレスイヤホンに使われているリチウムイオンは、充電量が0%と100%の状態で放置されると劣化が進んでしまいます。つまり使っていないからといって、充電0%で保管していればそれだけで勝手に劣化が進んでしまうのです。また、100%充電できているのに充電を続けるのも良くありません。充電量は減らしすぎず、また過充電にもならないよう気をつける必要があるのです。大体30から80%位に保つようにしましょう。
②高温多湿に気をつける
ワイヤレスイヤホンは、敏感です。高温多湿の環境で保管していると特に使っていなくても勝手に劣化して、バッテリーが消耗してしまうのです。高温多湿には気をつけて、生き物のように扱うといいかもしれません。
③イヤホンケースに入れる
ワイヤレスイヤホンは汚れにあまり強くありません。例えばほこりがついて汚くなっていたり、湿気っぽくなっているとショートの原因になりかねません。ワイヤレスイヤホンを使った後は耳垢やほこりを拭いて取り去り、イヤホンケースに収納しておきましょう。
④定期的に掃除する
ワイヤレスイヤホンは、衛生的に使いましょう。まず、しまう前には耳垢やほこりを掃除する必要があります。また、ワイヤレスイヤホンケースに収納しておらず、ポケットにそのまま入れていませんか?外出時は、特にパッとポケットやカバンに無造作に入れることが多いはずです。そうなると細かいほこりがワイヤレスイヤホンの内部に入ってしまいます。そのような場合もやはり、しっかりきれいにする必要があるのです。できるだけ、イヤホンケースに収納してください。
⑤週一は使う
ワイヤレスイヤホンを持っているならば使う必要がなくても、週に1回は使用するように心がけましょう。ワイヤレスイヤホンは放置していても、勝手に放電してバッテリーが消耗してしまいます。最低でも週一位は使って、適度に充電を繰り返す方がバッテリーは長持ちするのです。
⑥5000円以下のイヤホンは避ける
ワイヤレスイヤホンを長く使いたいなら、商品そのものを選ぶ必要があります。ワイヤレスイヤホンも珍しくなくなり、様々なメーカーがかなり安価なものを発売するようになってきました。しかし、安ければそれだけ品質が劣っていると考えなければなりません。5000円以下のイヤホンは避けてください。”
Filed Under (未分類) by admin on 10-12-2024
“健康を維持するためには、食事の管理がたいへん重要です。スマートフォンの食事管理アプリは、日々の食事を簡単に記録し、カロリーや栄養素を計算することで、健康的な生活をサポートしてくれます。この記事ではスマートフォンの食事管理アプリでできることや、具体的な機能について紹介します。
h2食事管理アプリでできること
現代では、健康を維持するために食事の管理が重要視されています。スマートフォンの食事管理アプリは、日々の食事を記録し、カロリーや栄養素を計算することで、健康的な生活をサポートしてくれます。食事管理アプリでは、以下のようなことができます。
h3食事の記録
食事管理アプリの基本機能として、日々の食事を簡単に記録できます。朝食、昼食、夕食、間食など、摂取した食品をアプリに入力するだけで、自分の食生活を把握できます。写真を撮って記録する機能もあり、視覚的に管理することが可能です。
h3カロリーと栄養素の計算
摂取した食事のカロリーや栄養素を、自動的に計算してくれるのも特徴です。アプリ内のデータベースを利用して、食品ごとのカロリーや栄養素の情報を素早く取得できます。これにより過剰摂取や不足を防ぎ、バランスの取れた食事を心がけることができます。
h3食事プランの作成
一部の食事管理アプリでは、ユーザーの目標に合わせた食事プランを作成できます。体重減少、筋肉増加、健康維持などの目標に応じて、適切な食事メニューを提案してくれるため、自分の目標に向かって計画的に進めることができます。
h3食事アラート機能
食事管理アプリには、食事の時間を知らせるアラート機能も搭載されています。忙しい日常の中で食事の時間を忘れがちな方でも、アラートが通知されることで適切なタイミングで食事を取れます。
h2おすすめアプリ① MyFitnessPal
MyFitnessPalは広範な食品データベースを持ち、食事の記録やカロリー計算が簡単に行えるアプリです。バーコードスキャナー機能を利用すれば、パッケージ食品の情報を瞬時に取得でき、食事の管理がスムーズになります。さらに運動の記録や体重管理も統合されており、総合的な健康管理ができます。
h2おすすめアプリ② あすけん
あすけんは日本で人気の高い食事管理アプリで、栄養士によるアドバイスが受けられるのが特徴です。食事の記録を入力すると、栄養バランスや改善点をアドバイスしてくれるため、より健康的な食生活を送ることができます。また食事写真を分析して栄養情報を提供する機能もあり、忙しい人でも簡単に利用できます。
h2まとめ
食事管理アプリの主要な機能と、おすすめアプリについて紹介しました。食事の記録やカロリー計算、食事プランの作成、食事アラート機能など、アプリを活用することで食生活を効果的に管理できます。またご紹介したようなアプリは、豊富なデータベースや専門家によるアドバイスにより、目標達成を支援してくれます。これらを利用して、自分に合った健康的な食生活を目指しましょう。”
Filed Under (未分類) by admin on 09-11-2024
“スマートフォンで閲覧できるモバイルショップを作りたいなら、こちらの記事の最適化のコツをご参考ください!より多くのユーザを獲得し、モバイルショッピングで商品を購入してもらうために最適の方法を、ご紹介していきます。
●モバイルショッピング最適化の3つのコツ
①ページ読み込み速度を快適に
スマートフォンのページの読み込みが遅いだけで、ユーザーはすぐに離れてしまいます。動作が重いサイトにならないように、気をつけなければなりません。画像や動画は商品を売り出す上で最も重要ですが、だからといって貼り付けすぎたり高画質すぎたりすると、ページそのものが重くなり、読み込みに時間がかかってしまいます。サイトの読み込みに負担がかからない程度のデータ量にしなければならないのです。
②バランスを考える
スマートフォンでのモバイルショッピングは、パソコンでのネットショッピングとは異なり、画面がとても小さいです。そのため、商品説明が分かりにくかったり、見にくいような場合ユーザが離れてしまうでしょう。ユーザからの視線を考えて、バランスを考慮する必要があります。小さな文字がひたすら並んでいるような説明文は、ユーザから嫌われます。読む気にならないのです。また写真や動画が少ないと、商品の魅力が感じられないでしょう。1スクロールの中に、写真や動画が1つは入るように工夫してください。ビジュアル情報とテキスト情報のバランスをうまく組み合わせることが大切です。
③ページの導線を作る。
せっかく商品ページを開けたのに、商品購入に至らずすぐに違うページへ行ってしまう……あと1歩なのに、すごく残念ですよね。例えば、パソコンサイトのレイアウトがスマートフォンにそのまま反映されるようならば、すごく読みにくいので、ユーザーはあっさり違うところへ行ってしまうでしょう。ビジュアル情報とテキスト情報のバランスの良いサイトで、さらには類似商品への誘導ボタンや購入ボタンなど、わかりやすいデザインにしましょう。商品探しや購入の導線がわかりやすければ、それだけ成果につながるのです。
●モバイルショッピング最適化のために使いたい機能
〇決済手段を増やす
スマートフォンでモバイルショッピングをしているユーザーは、様々な決済方法を望んできます。クレジットカードでの決済はもちろんのこと、Amazon PayやLINE Payなど、あらゆるモバイル決済が出来るように準備しておくと良いでしょう。
〇入力フォーム最適化
入力フォーム最適化させるためのやり方です。会員情報などユーザーの入力をスムーズにすれば、より良いモバイルショップになること、間違いありません。入力項目の数が必要最低限にしたり入力欄が見やすく表示したり。その他ドロップダウンメニューやリアルタイムエラー、プレースホルダーの実装など、様々な機能を提供していきましょう。
〇ガイドページの充実
モバイルショッピングに慣れておらず使い方がよくわからないユーザを対象に、ガイドページを充実させておきましょう。Q&Aから始まり、問い合わせページやガイドページをしっかり解説しておくのです。ヘルプページがすぐわかるように、目立つところに表示してください。親切なサイトとして、初心者ユーザーを獲得できます。”
Filed Under (未分類) by admin on 02-11-2024
“今年は、どんな最新スマートフォンが登場するのか、今から待ち遠しく感じている方も多いのではないでしょうか。
この記事では、今中国で人気のスマホメーカー『VIVO(ビボ)』の最新フラグシップモデル【VIVO X100 ultra】について詳しくご紹介したいと思います。
今では、米国のAppleや韓国Samsungをはじめとする世界の大手スマートフォンブランドが注目されています。
その中でも、VIVOは2016年に大きく躍進した中国のスマホブランドで売上は、なんとか世界5位を誇る大人気ブランドなのです。
中国のスマホメーカーということで、初めて名前を聞いた方も多いかもしれません。
是非、この機会にVIVOの最新フラグシップモデルについて一緒に見ていきましょう。
そろそろ新しいスマートフォンが欲しい方、思い切って別のメーカーのスマホを試して見たい、という方も是非参考にして下さいね。
■『VIVO』はカメラ性能に特化したブランド!
VIVO X100 ultraは、VIVOといえば公式サイトの詳細説明にカメラ性能についての記載がほぼ8割を占めています。
このことからも分かるように、今回発表されたVIVO X100 ultraはカメラに特化して造られたすまであることが分かります。
気になるメインカメラは、50MP LYT-900に超広角カメラが50MP LYT-600を搭載したカメラとなっています。
今流行りのハイエンドモデルとしては、十分な機能を備えており普段から動画や写真を撮る方にぴったりです。
特に、telephoto stageという機能はコンサートによく行かれる方、お気に入りの動画を綺麗に美しく撮影してくれるのでとてもおすすめの機能です。
コンサートに行くと、どうしてもステージにいる人物を撮影するとズームにしてもぼやけてしまったり、思うように撮影できないといったお悩みがあると思います。
そんな場合にも安心して美しい動画を撮影できる、10〜30倍のズーム機能搭載のX100 ultraなら動画の質はもちろん、音声も美しく保存してくれます。
ズームにすると、どうしても被写体のシルエットがぼやけてしまって思うように撮影出来ない、とお困りの方はこの機会に是非VIVO X100 ultraを候補の一つとして検討してみてくださいね。
■2024年5月13日、中国国内で発表!
残念ながら、VIVO X100 ultraは日本国内では販売されていません。
もし、購入を検討したい方は中国のスマホメーカーを取り扱っているタオバオや、ジンドンなどの大手メーカーの個人輸入できる公式ホームページからの申し込みとなります。
中国のホームページなので、言葉がどうしても分かりにくいと感じるかもしれません。
その際は翻訳機を使うなど、少し手間がかかるので下準備は必要です。
本体価格は、日本円でおよそ15万円というところでしょう。
本体代と送料がかかるため、どうしてもこの値段になってしまいます。
■カラーバリエーションは?
中国のスマホメーカーといえば、どうしても不安に思う方も少なくありません。
日本のスマートフォンがお好きな方は、見た目のデザインにこだわりがある方や、安心感を求めて購入されている方も多いです。
実際、日本ではiPhoneを愛用している方が7割近くを占めており海外メーカーというだけでなかなか良いイメージを持っていない方も多いのは事実です。
ただし、今回ご紹介したVIVO X100 ultraはいたってシンプルなデザインで、カラーバリエーションもブラックとホワイトの2種類となっています。
見た目もサイズも大きすぎず、小さすぎない適度なサイズなので持ち運びにもぴったりでしょう。
さすが、フラグシップモデルというだけあり、OSにSnapdragon 8 gen soc搭載、5,800mAhの大容量バッテリーが搭載されている点も魅力です。
売上ランキングでは、世界5位を誇る今最も急成長を遂げているスマートフォンブランド、VIVO X100 ultraを是非一度試してみてはいかがでしょうか。
もし、どうしても海外から個人で輸入するのが難しい、という方は今回ご紹介したスマートフォンと似たようなスペックのスマートフォンを探してみる、というのもおすすめです。
是非、お気に入りが見つかるといいですね。
また今お使いのスマートフォンに不具合がある方、海外のスマートフォンに興味がある方、VIVOを試してみたい方は是非この機会にチェックしてくださいね。
■まとめ
世界での売上5位を誇る、VIVO X100 ultraをご紹介しました。
中でも特にコンサートでの撮影に特化した、10〜30倍のズーム機能に期待したいですね。
少しでも綺麗な動画を撮りたい方、写真にこだわりがある方、最新フラグシップモデルが気になる方は是非参考にしてください。”
Filed Under (未分類) by admin on 25-10-2024
“スマホのバッテリーが消耗されるのは、画面の明るさ、バッテリーを必要とするアプリ、動画ストリーミング、カメラの使用など様々な理由がありますが、実は5Gもスマホバッテリーを消耗する理由の1つであるとご存知ですか?ここでは5Gがバッテリー消耗の原因になっている理由についてまとめてみましょう。
【5Gがバッテリーに悪影響を及ぼしているって本当?】
5Gは4G LTEよりも接続速度が速く安定しており、ネット通信がスムーズにできます。アプリのダウンロードや動画のストリーミングなどは5Gになったことで以前よりもサクサク進むようになったでしょう。しかし5Gは、バッテリー寿命に悪影響を及ぼすと言われているのです。ミリ波の5Gは余計に電力を使ってしまうため、スマホを操作していない時でもスマホのバッテリーに負担をかけてしまいます。
【5Gネットワークを使用した場合、4Gネットワークと比べてバッテリーの消耗が早くなってしまう原因とは?】
5Gネットワークを使用した場合、4Gネットワークと比べてバッテリーの消耗が早くなってしまう原因は何でしょうか?端末の電力消費はサービスやネットワークの環境ごと異なります。データを大量に使用するサービスが実行中であるか、ネットワークの電波が弱い場合には、バッテリーの消費量は増えてしまうのです。5Gネットワークは4Gネットワークよりも単位時間あたりのネットワーク速度が速いため、電力消費も大きくなります。
【5Gネットワークを使用した場合のバッテリー消耗を減らすにはどうすればよい?】
5Gネットワークを使用した場合のバッテリー消耗を減らす解決策はあるのでしょうか?解決策として省電力モードを活用することです。スマホ端末の設定画面で[省電力モード]を探してタップしましょう。5G省電力モードのスイッチを[オン]にすると、4Gネットワークと5Gネットワークが自動的に切り替わるようになるので、バッテリーが節約されます。
【省電力モードとは?】
省電力モードとは、特定の機能や特長、必要に応じてアプリを無効にすることで、端末のバッテリー駆動時間を延ばすためのツールになります。省電力モードはAndroid端末の多くに搭載されている機能です。省電力モードを有効にしたい場合は、以下の操作をしてください。(Galaxyの場合)
1、設定アプリを開いて[バッテリーとデバイスケア]をタップする
2、[バッテリー]をタップする
3、[省電力モード]のオプションのスイッチをタップする
4、[省電力モード]を有効にする
<省電力モードのオプションとは?>
Galaxyの省電力モードではいくつかオプションを選択することができます。有効にしたい機能の横にあるスイッチをタップすれば、簡単にオン・オフを操作できます。手軽に省電力モードをカスタムできるのでおすすめです。用意されているオプションは以下の通りです。
・Always On Display を OFF(対象端末のみ)
・CPU 速度を70%に制限
・明るさを 10%下げる
・5G を OFF (5G端末の場合)
・アプリとホーム画面を制限”
Filed Under (未分類) by admin on 20-10-2024
“TikTok動画広告はビジネスに活用できるため、多くの企業が活用しています。ここではTikTok動画広告の入札方法や制作するコツなどをまとめてみましょう。
【TikTok動画広告の出稿手順とは?】
TikTokの運用型広告を活用する場合の、出稿手順は以下の通りです。
1、TikTok For Businessにアクセスして、アカウントの登録・情報を入力する
2、キャンペーンの目的を設定する
3、予算・ターゲティング・入札方法を設定する
4、動画広告の作成・広告文、CTAを追加する
5、配信する
アカウント登録から配信までは最短1日でできるので、初めてTikTokの運用型広告を出稿するという人でも難しくはないでしょう。
<TikTok For Businessとは?>
TikTok For Businessは誰でも広告アカウントを開設しTikTok運用型広告を出稿できるプラットフォームになります。TikTok動画広告を出稿したい場合には、TikTok For Businessでアカウントの登録をしましょう。
【TikTok動画広告にはいくつかの入札方法がある?】
TikTok動画広告には以下の4つの入札方法があります。それぞれまとめてみましょう。
<インプレッション課金方式(CPM)>
インプレッション課金方式(CPM)は動画広告が1,000回表示されるごとに課金される方式になっています。1,000回表示あたり100~1,000円が相場です。予算に合わせて多くのユーザーにリーチすることができるため、商品・サービスの認知度アップに有効な入札方法でしょう。しかし、クリック率やコンバージョン率など効果測定は難しいので、その点はデメリットと言えます。
<最適化インプレッション課金方式(oCPM)>
最適化インプレッション課金方式(oCPM)は一定期間に動画広告1,000回表示あたりのコストがかかる入札方式です。ターゲットユーザーにアプローチできるかどうかがインプレッション課金方式(CPM)と異なる点になります。最適化インプレッション課金方式(oCPM)は2ヶ月で1,000万円と広告費用は高額です。しかしコンバージョンやアプリインストールなど広告主が求める行動をすると判断したユーザーにのみを対象にした広告配信ができるのが強みです。
<再生課金方式(CPV)>
再生課金方式(CPV)は、動画再生回数ごとに発生する入札方式です。2秒・6秒・最後まで視聴と一定の再生時間、再生回数を超えた場合にのみ、課金の対象となります。動画広告がスキップされた場合には、課金は発生しません。そのため広告に興味を示したユーザーにのみピンポイントでアプローチが可能です。1再生あたり5~60円の相場となっているので、費用対効果も高いでしょう。
<クリック課金方式(CPC)>
クリック課金方式(CPC)はクリックされた回数ごとに料金が発生する入札方式です。クリックされた場合にのみ費用が発生するため、1クリックあたりの相場は30~100円で、無駄な費用が掛からないのがメリットと言えます。ただし、キーワードの単価によって広告費は高額になり、想定しているユーザー以外のクリックが発生したりする可能性もあります。
【TikTok動画広告を制作する際のポイントとは?】
TikTok動画広告を制作する際に押さえておきたいポイントをまとめてみましょう。
<縦型のクリエイティブで作ろう(スマホに特化している広告)>
TikTok動画広告を制作する際には、スマホに特化した縦型のクリエイティブを作りましょう。TikTokユーザーはスマートフォンで閲覧するケースがほとんどです。画面への没入感を促すために、9:16の縦型のフォーマットでクリエイティブを制作するのがおすすめです。
<動画冒頭が大切!ユーザーを惹きつけるインパクトのある内容にする>
TikTok動画広告では冒頭でユーザーを惹きつける工夫が必要です。冒頭でユーザーを惹きつけなければ離脱してしまったり、広告をスキップされたりしてしまいます。ユーザーは動画広告の冒頭1~2秒間で、動画を見るか見ないか判断すると言われているので、冒頭1~2秒間が重要です。「おもしろい」「続きが知りたいな」と思わせる、ユーザーの興味を惹く冒頭のクリエイティブを制作しましょう。インパクトのあるシーン、タイトルを冒頭で表示して、その結果を早送りで見せるコンテンツなどに人気がありますよ。
<BGMや音楽にこだわろう!>
TikTokから曲がバズることがよくありますが、BGMや音楽に工夫するのはTikTok動画広告の欠かせないポイントと言えます。TikTokユーザーのほとんどが、動画を音声付きで楽しんでおり、動画広告とマッチしたBGMや音楽、音声・ナレーションを付けるようにしましょう。”Galaxy タブレット学習